How can invoices be imported to Dooap?
Invoices can be imported into Dooap in two different ways: automatically or manually. Automatic import is an automated process that does not require any manual work. Manual import on the other hand, can be done in Dooap using a PDF file or an XML+PDF file.
Automatic Import of Invoices
Invoices can be imported automatically when sending them as eInvoices or via Dooap Capture.
The system runs the imports automatically as scheduled, so it doesn’t require any action from the users to get the invoices into Dooap.
Find more information about Dooap Capture here: Dooap Capture.
To implement eInvoices, please contact Dooap support via email support@dooap.com.
Manual Import
You can also manually import invoices to Dooap. It is however recommended to send/forward all invoices received via email to Capture or scan paper invoices and then send them to Capture. Adding invoices manually to Dooap should only be done in rare cases.
Invoices can be imported into Dooap through the Add invoices button located in the upper panel. The file must be in PDF file format.
If the button is missing, additional user rights are required or the function has been blocked company-wide.
Importing an invoice
1. Click Add invoices.

2. Click the dialog to select files from your computer or drag and drop the files to the dialog.
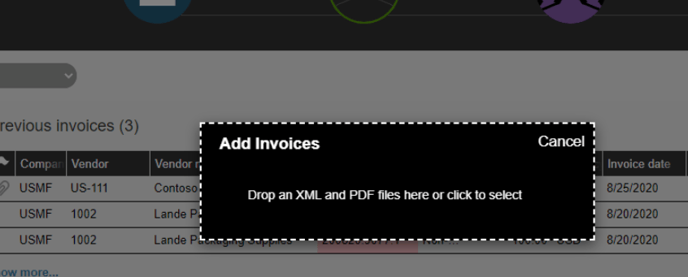
3. Click Import.
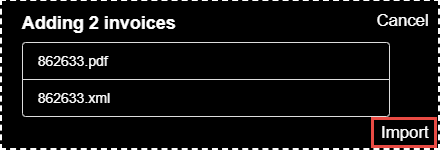
Imported invoices will appear in Next invoices section after refreshing the page. Please note, that it may take a couple of minutes before the procedure is completed.
If the imported invoices will not appear in Dooap after a while, please check this article: Manually Added Invoice Not Appearing in Dooap.
When invoices are manually added to Dooap, the AP team must review the header information and enter all required data manually, as it is not automatically extracted from the invoice file in this case.
The number of files you can upload is not limited, but it is recommended to keep the number of simultaneous transfers under 50. The upload is automatically performed in the background after clicking Import once more.
💡Tip: To find new invoices faster, sort Next invoices section according to the Created column, by clicking the column header.
Importing XML Files
If needed, importing XML files to Dooap manually is also possible. Primarily, this function is used for troubleshooting, as generally eInvoices with XML files are sent to Dooap via eInvoice operators using the automated SFTP pipeline.
For importing an XML file, also a PDF file is needed. Importing only XML files is not possible. The supported XML formats are TEAPPSXML 2.7 and 3.0. To import other XML formats, mapping must be performed in either customer/operator side, or by Dooap.
The import is completed as instructed above regarding importing PDF files only.
Please contact Dooap support, if you are interested in implementing eInvoicing (support@dooap.com).
