What is Dooap Mobile? Which functions are included in the app?
The Dooap Mobile app simplifies invoice review and approval, making it quick and easy to manage invoices on the go. Push notifications ensure you stay informed in real time, so you never miss an invoice that needs your attention.
Key features:
- Approving and reviewing invoices
- Viewing invoice details and images
- Viewing and adding attachments
- Editing workflows
- Adding comments
- Adding and editing coding lines (NPO invoices)
- Seeing matched lines (PO invoices)
- Accessing the details of the last 5 invoices from the same vendor
- Setting up a delegate
- Push notifications.
Stay efficient and in control with Dooap Mobile!
💡Dooap automatically utilizes the same language as your phone's settings and therefore, the language cannot be switched in the app.
Logging in
- Download the app to your phone.
- Open the app after downloading.

- Choose the correct environment (US (East) / EU (West) Production) and click OK.

- We recommend setting the environment as a default from the bottom "The selection is my default choice".
- Log in with your Microsoft account.
- The app uses the same credentials as Dooap in the web browser.
- If you have access to multiple tenants, select the tenant and click Continue.

- The tenant selection can be set as a default as well, by clicking "The selection is my default choice".
- The app will open. If you have invoices that are waiting for your reviewing or approval, the first invoice will be displayed after logging in.
- The invoices waiting for you are in a pile. If you press the white box of the invoice and swipe left or right, you can see that there are other invoices in your queue (in case there are multiple invoices waiting for your reviewing or approval).
Home Screen and Quick Approval
After logging in, you will see the home screen of Dooap Mobile.
In the home screen, invoices awaiting your approval are displayed as a pile of cards. You have two quick options for each invoice:
- Swipe right (green): The invoice is approved, with a 5-second window to undo this action.
- Swipe left (red): The invoice is moved to the back of the stack, revealing the next one.
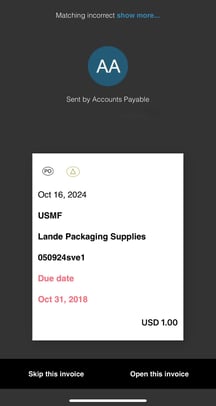
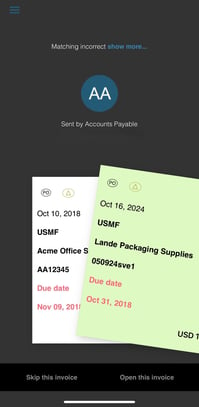
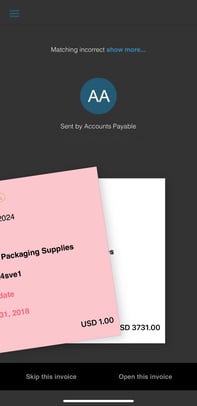
Settings Menu

By clicking the three lines in the upper left corner, you can open a menu.
There you can navigate to user settings, see the latest invoices you've handled (Invoice history), refresh the page and log out of the app.
Invoice Functions
By tapping the invoice card, you are able to see further information regarding that specific invoice. First, you will see the details of the invoice.
If you need to return the invoice to the previous handler or AP, click Return invoice button in the bottom of the screen.

By swiping left and right, you can navigate between the following pages:
- Invoice image and attachments
- Workflow
- Comments
- Matching & coding
- History.
Let's take a closer look on each of these sections.
Invoice Image and Attachments
-
Tap the magnifying glass icon in the lower-right corner to enable zoom. Then use two fingers to pinch and zoom in or out on the invoice image.
-
Tap the attachment icon to open attached files or to add new attachments to the invoice.
-
To view invoice attachments, you’ll need an app that can open the file. Other option is to save the file to your device and open it from there.
-
Workflow
In this tab the workflow is displayed. It is possible to change the handler or add new steps to the workflow. Only authorized users are available.
Comments
Is this section, you can review comments, reply or add own comments.
Coding & Matching
This tab is for coding or matching regarding the invoice type NPO/PO.
- Coding: You can edit coding lines, delete lines or add new lines.
- Only valid combinations from D365 are available.
- For organizations using DBA: dimension values selected may affect the workflow. We recommend checking all workflow steps after editing the coding.
- Matching: You can review matching details.
Coding (NPO invoice) Matching (PO invoice)
History
In this section, the five last invoices from the same vendor are displayed.
By clicking the invoice number, you can scroll between all the different sections as with the invoice you were handling.
You can return to the active invoice by clicking the arrow back in the upper left corner.
Setting Up a Delegate
Start setting up the delegate by clicking the three lines in the upper left corner, and then User Settings.
- Click Add a delegate.
- Select the user you want to set as the delegate.
- Choose the delegation period.
- Click Confirm.
Push Notifications
Push notifications in Dooap Mobile are enabled by default when a user logs in to the app for the first time. These notifications keep you informed whenever new invoices or related updates require your attention.
-
Managing notifications: You can disable push notifications from your phone’s system settings (usually found under Settings > Applications > [App name] > Notifications).
-
Invoice alerts: A push notification is sent for every invoice assigned to you. If the invoice is sent to a user group, all members of that group will receive the notification.
-
Delegates: If you have an active delegate, only the delegate will receive the push notifications on your behalf.
-
Interacting with notifications:
-
Tapping a push notification takes you directly to the related invoice in the app.
-
If the app is already open, the notification appears in-app as a banner.
-

.svg)










