How can invoices be filtered and sorted?
Filtering
Filtering can be done manually or utilizing automatic tag suggestions.
Manual filtering
1. Click the grey field or the down arrow in the upper left corner to display the drop-down menu. Then, click on the criteria you would like to use to filter the invoices.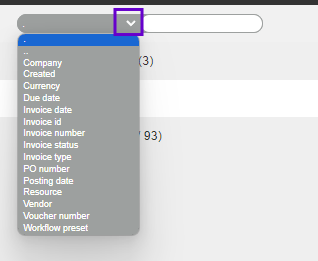
2. Type any value to field next to the selected criteria and press enter. Searching method here is "contains", so the value doesn't need to match exactly.
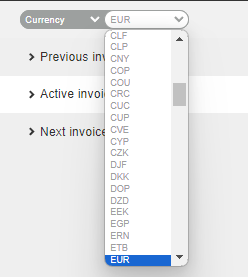
3. The activated filter is displayed in black. The Previous invoices and Next invoices sections are filtered. If you add multiple search filters, only results that match every filter are shown. To remove a filter, press X.
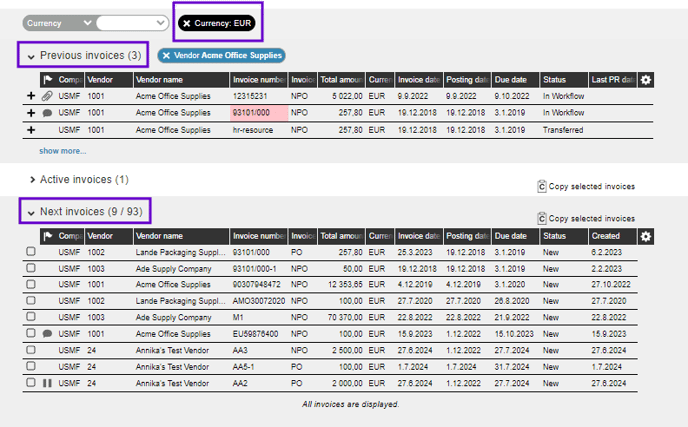
Automatic tag suggestions
When you click on the Company, Vendor or Invoice number fields in an invoice in Active invoices section, Dooap suggests that criteria as a filter for you. Filter suggestions are shown in grey.
If you want to activate a suggested filter, click on the grey filter, and it will turn to black. Then invoices in the Previous invoices and Next invoices sections will be filtered according to the selected value.
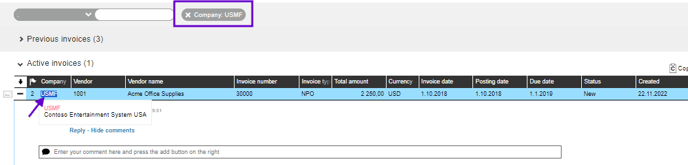
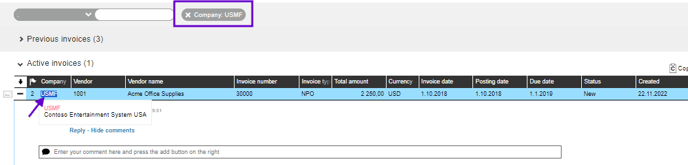
Sorting
Invoices can be sorted by any column's value. To sort the data in the table, click the up/down arrow icon next to the column title. Clicking the same button again resets the sorting.
Default sorting
Default sorting of the Next invoices section will show in this order:
- Returned invoices
- Invoices copied
- Blank vendor / invoice / company
- Sorted from smallest to largest
- Posting date
- Cash discount date
- Due date
- Vendor number
- Waiting for PR
- Invoices handled by others.

